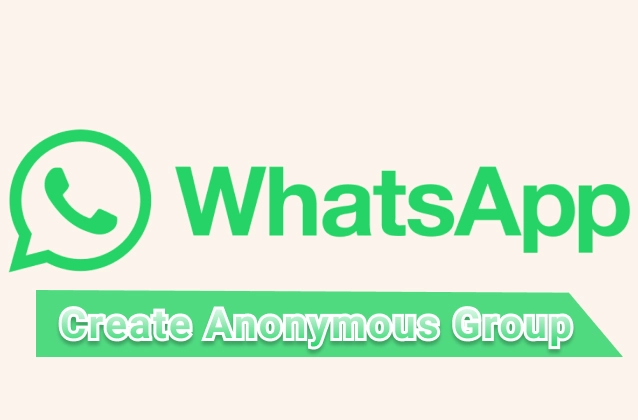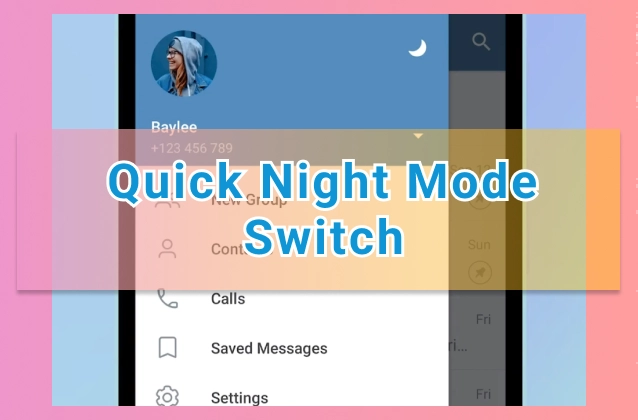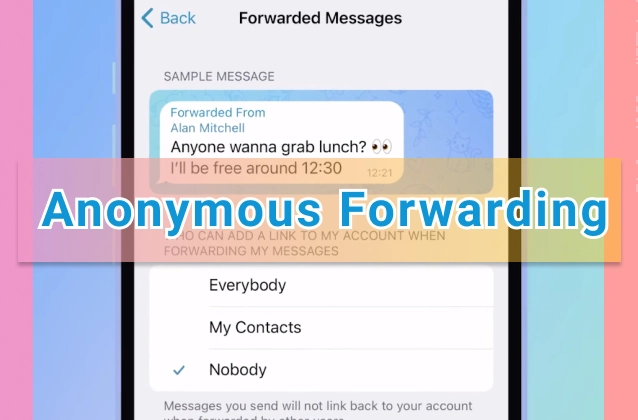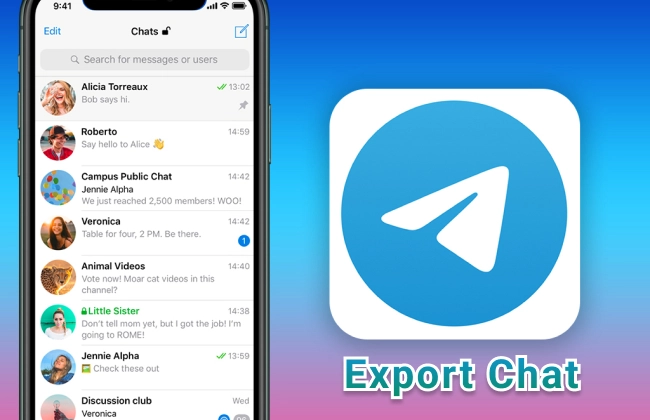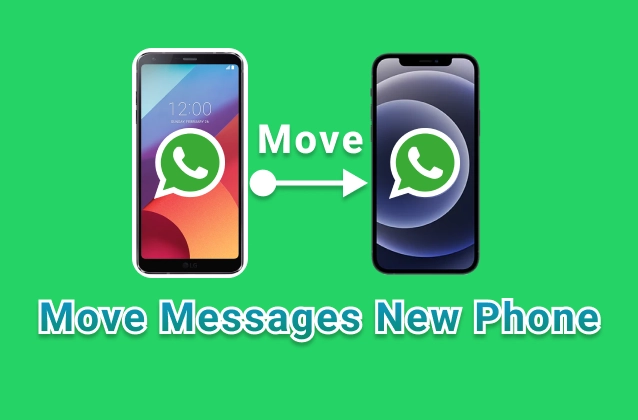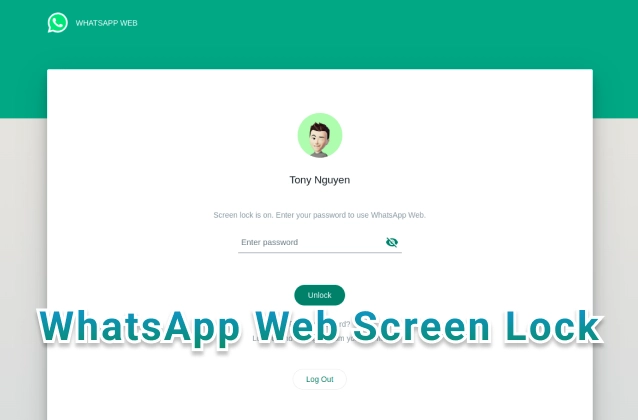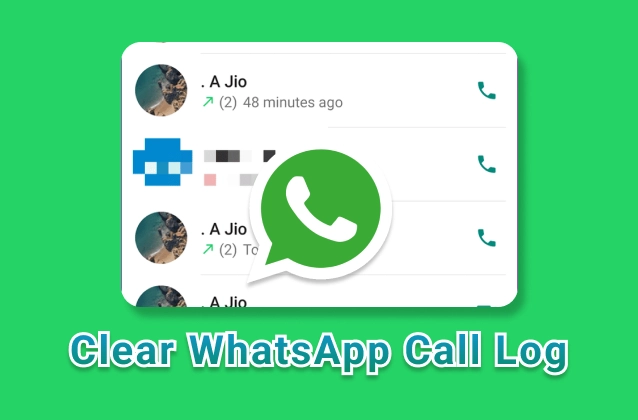Chrome's Password Manager is a handy tool that can help you keep your passwords safe and secure. It can automatically generate and save strong passwords for you, and it can also autofill your passwords when you sign in to websites.
Recently, Google added a new shortcut to Chrome's Password Manager, making it even easier to access and manage your saved passwords. To use the shortcut, simply click on the three dots in the top right corner of Chrome and select "Password Manager". This will open the Password Manager in a separate window.
From the Password Manager window, you can view all of your saved passwords, edit or delete them, and generate new passwords. You can also use the Password Manager to autofill your passwords when you sign in to websites.
+ Here are the steps on how to use Chrome's new Password Manager :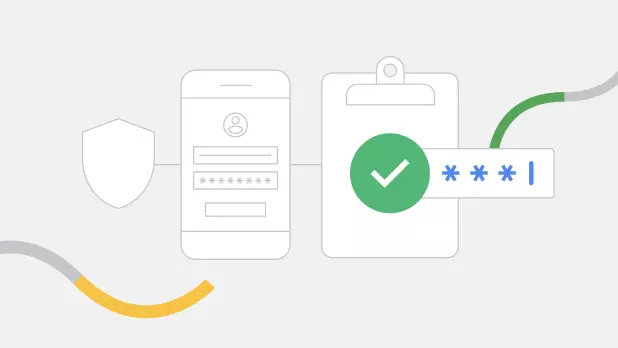
- Open Chrome.
- Click on the three dots in the top right corner of the window.
- Select "Password Manager".
- The Password Manager will open in a separate window.
- You can now view, edit, delete, or generate passwords.
- To autofill a password, simply click on the eye icon next to the password you want to use.
The new Password Manager shortcut is a convenient way to access your saved passwords. It's a great way to keep your passwords safe and secure, and it can also help you save time when you're signing in to websites.
Here are some additional tips for using Chrome's Password Manager:
- Make sure to enable two-factor authentication for your Google account. This will add an extra layer of security to your passwords.
- Use a strong password manager password. This is the password that you use to access the Password Manager itself.
- Don't share your passwords with anyone.
- Change your passwords regularly.
+ Learn how to create a shortcut to a website in Chrome so you can easily access it from your desktop or taskbar.
Chrome makes it easy to create shortcuts to your favorite websites so you can quickly access them from your desktop or taskbar. Here's how to do it:
- Open Chrome and navigate to the website you want to create a shortcut for.
- Click on the three dots in the top right corner of the window and select "More tools" > "Create shortcut".
- In the "Create shortcut" dialog box, enter a name for the shortcut and click "Create".
- The shortcut will be created on your desktop. You can also drag and drop the shortcut to your taskbar.
Here are some additional things to keep in mind when creating a shortcut in Chrome:
- You can create a shortcut to any website, including those that are not in your bookmarks.
- The shortcut will open the website in a new tab in Chrome.
- You can change the location of the shortcut by clicking on the "Change location" button in the "Create shortcut" dialog box.
By following these tips, you can help keep your passwords safe and secure.