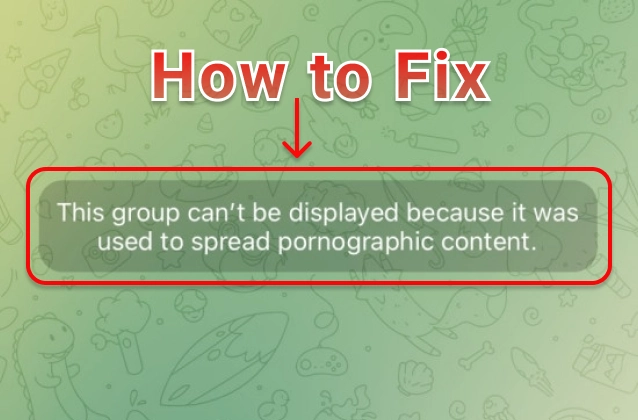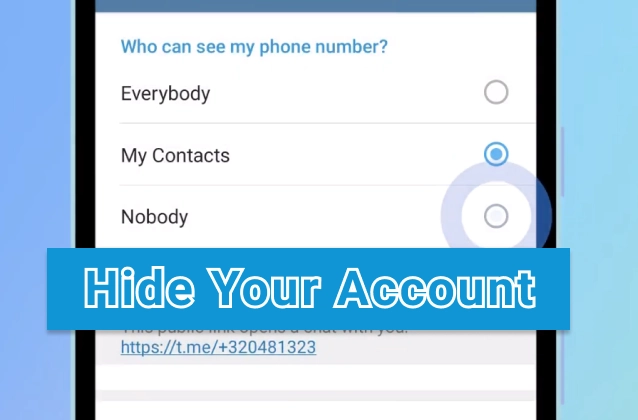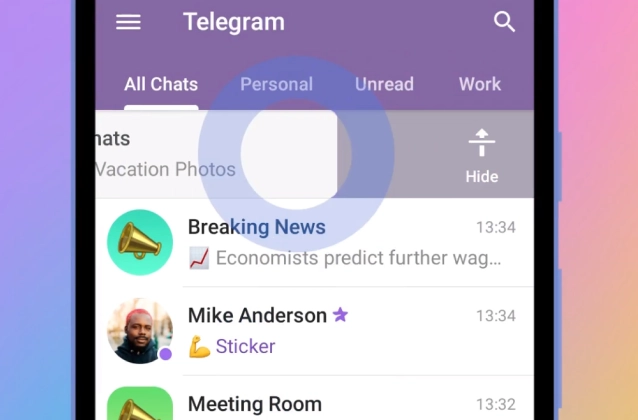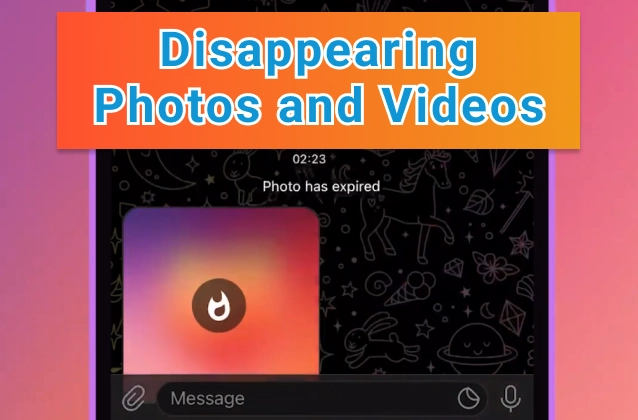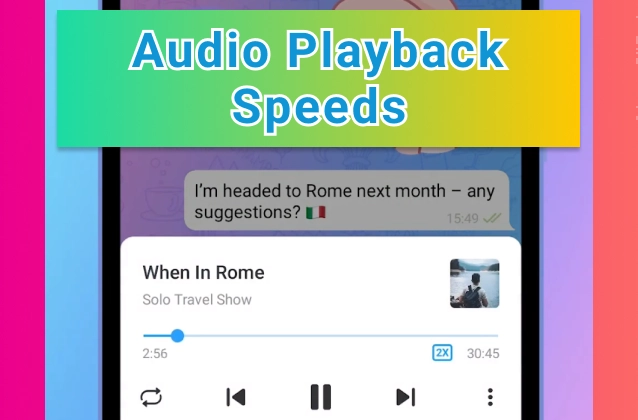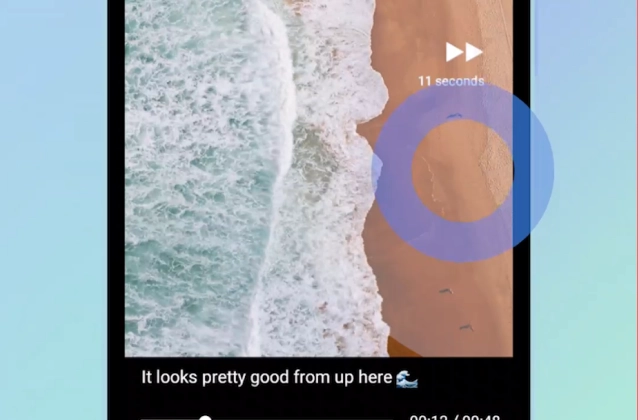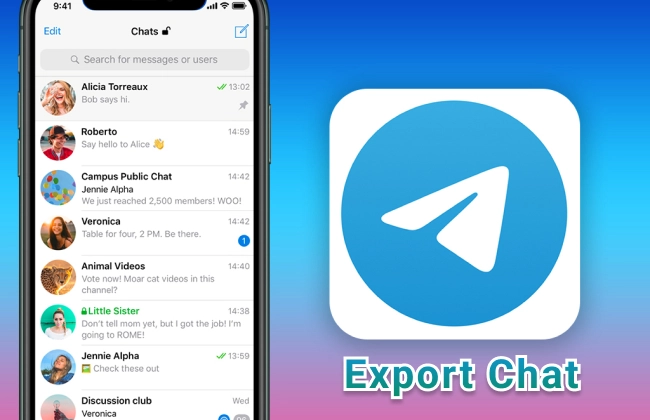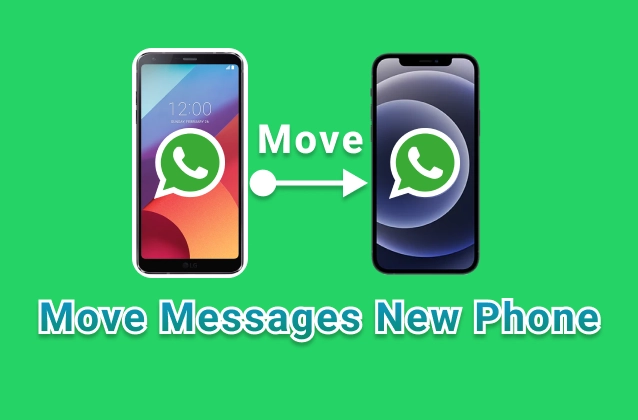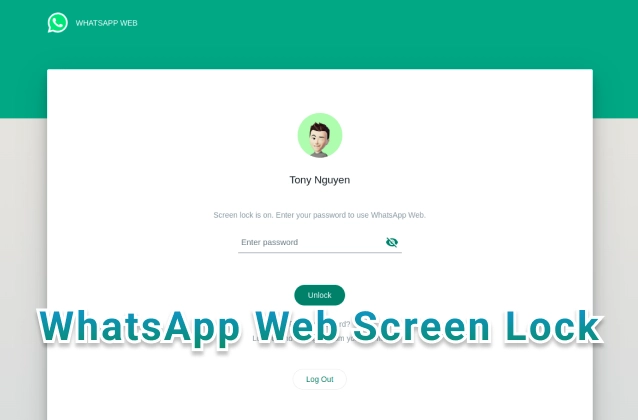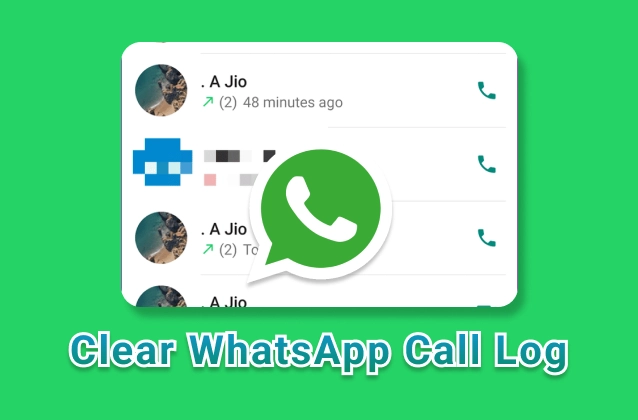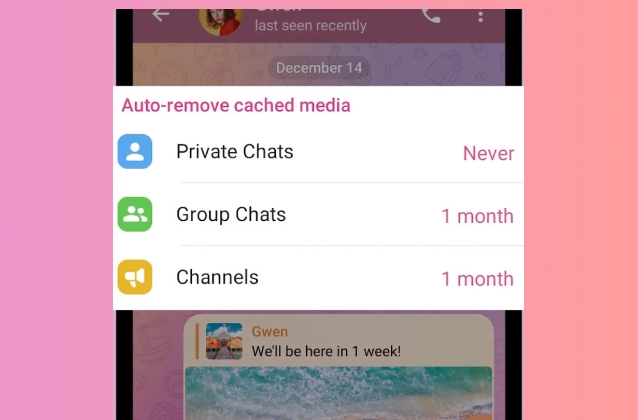
To use Auto-Remove Cached Media on Telegram, you'll need to open the Settings menu. You can do this by tapping on the three lines in the top left corner of the app. Once you're in the Settings menu, tap on "Data and Storage."
In the Data and Storage menu, scroll down until you see the "Auto-Remove Cached Media" section. There, you can choose how long you want Telegram to keep cached media files on your device. You can choose to keep them for 3 days, 1 week, 1 month, or never.
If you choose to keep cached media files for a certain period of time, Telegram will automatically remove them after that period of time. This will free up space on your device and prevent your cached media files from becoming too large.
Here are some additional tips for using Auto-Remove Cached Media on Telegram:
- You can also use the Auto-Remove Cached Media feature to clear out old cached media files that you no longer need. To do this, tap on the "Clear" button next to the "Auto-Remove Cached Media" section.
- You can use the Auto-Remove Cached Media feature to clear out cached media files for individual chats. To do this, open the chat and tap on the three dots in the top right corner. Then, tap on "Clear Cache."
- You can use the Auto-Remove Cached Media feature to clear out cached media files for groups and channels. To do this, open the group or channel and tap on the three dots in the top right corner. Then, tap on "Clear Cache."
Auto-Remove Cached Media is a great way to free up space on your device and prevent your cached media files from becoming too large. With a few simple clicks, you can make sure that your Telegram app is running smoothly and efficiently.